How to Check if Windows 11 is Activated
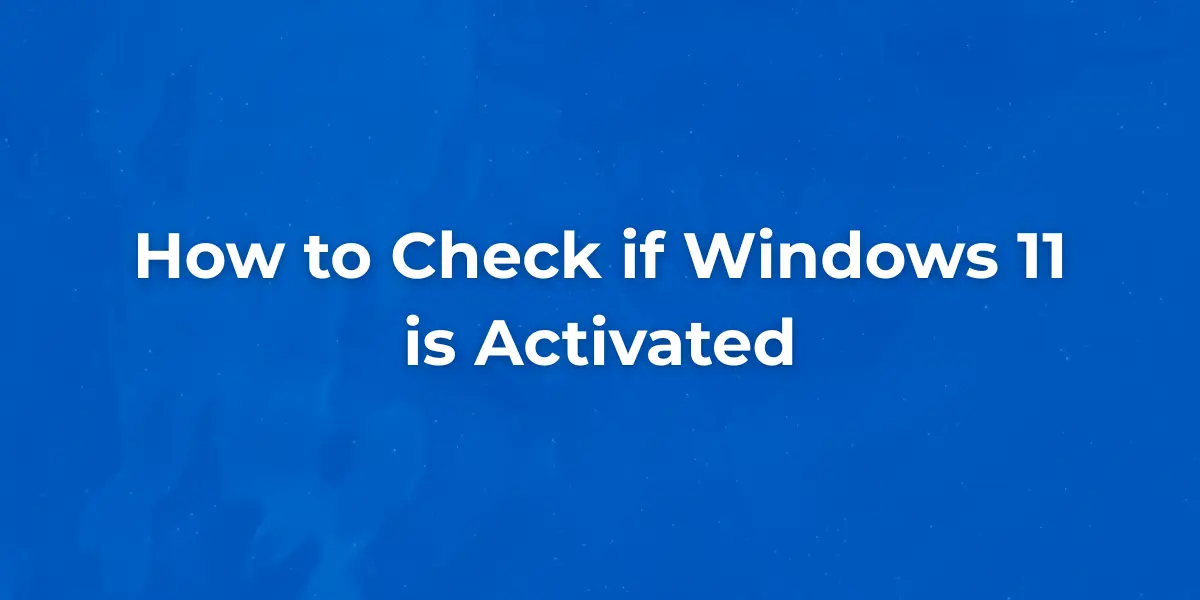
Why Windows 11 Activation Matters
Activation enables features such as personalization, security updates, and smooth integration with Microsoft services. In the absence of activation, you might encounter certain limitations, including a constant watermark, limited customization choices, and possible security risks.
Method 1: Check Activation Status via Settings
How to Check Windows 11 Activation Status
- Open Settings: Click on the Start menu and select the gear icon to open Settings.
- Navigate to Activation: In the Settings window, go to System > Activation.
- View Activation Status: Under "Activation state," you'll see one of the following messages:
- Windows is activated
- Windows is activated with a digital license
- Windows is activated with a digital license linked to your Microsoft account
- Windows is not activated
This method is straightforward and provides immediate information about your activation status.
Learn more about the different activation states on our Windows 11 Activation Guide.
Method 2: Use Command Prompt
How to Check Windows 11 Activation Status Using Command Prompt
- Open Command Prompt: Press Win + R, type cmd, and press Enter.
- Enter Activation Command: Type the following command and press Enter:
slmgr /xpr
- Review Activation Status: A dialog box will appear displaying your activation status, such as "This machine is permanently activated."
This method provides a quick way to check activation without navigating through settings.
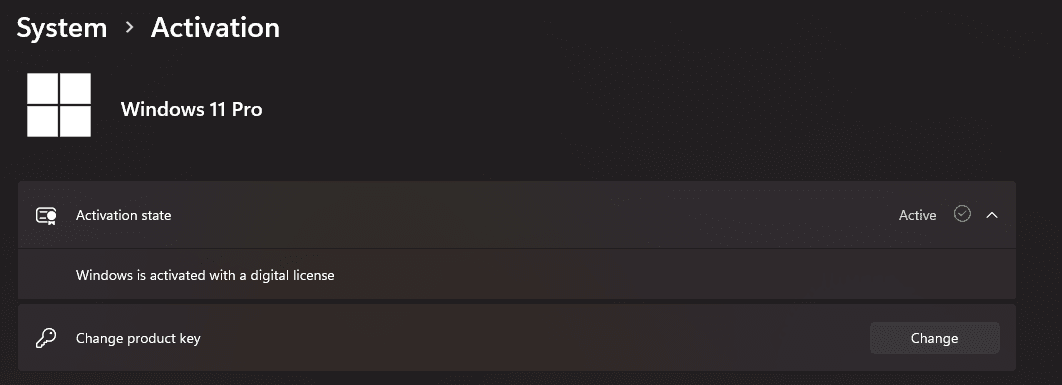
Method 3: Utilize the Run Dialog
How to Check Windows 11 Activation Status Using Run Dialog
- Open Run Dialog: Press Win + R to open the Run dialog box.
- Execute Activation Command: Type slmgr.vbs /xpr and click OK.
- Check Activation Status: A window will pop up showing your activation status.
This method is similar to using Command Prompt and is equally effective.
Understanding Activation Messages
Understanding Windows Activation Messages
- Windows is activated: Your system is correctly activated.
- Windows is activated with a digital license: Your hardware is linked to activation.
- Windows is enabled via a digital license tied to your Microsoft account: Activation is connected to your Microsoft account, allowing simpler reactivation after hardware changes.
- Windows isn't activated: Your system is not activated, which could lead to restrictions or limited features.
Knowing these activation messages helps you decide the next steps if activation is needed.
What to Do If Windows 11 isn't Activated
How to Activate Windows 11 Manually
- Verify Product Key: Ensure you have a valid 25-character product key.
- Enter Product Key: Go to Settings > System > Activation > Change product key.
- Troubleshoot Activation: If issues persist, use the Activation Troubleshooter by navigating to Settings > System > Activation and selecting "Troubleshoot."
These steps can help resolve common activation issues.
Frequently Asked Questions (FAQs)
Yes, but you'll face limitations like a persistent watermark, restricted personalization options, and potential security risks.
You can retrieve your original Windows 11 product key using Command Prompt by entering the following command:
wmic path SoftwareLicensingService get OA3xOriginalProductKeyA digital license links your Windows activation to your hardware or Microsoft account, eliminating the need for a product key.
Significant hardware changes may require reactivation. Linking your Microsoft account can simplify this process.
Trusted sources like Codesforever offer legitimate product keys with instant delivery and customer support.
Conclusion
Activating your Windows 11 ensures you can access all features and receive important security updates. Consistently verify your activation status to ensure the integrity of the system.
